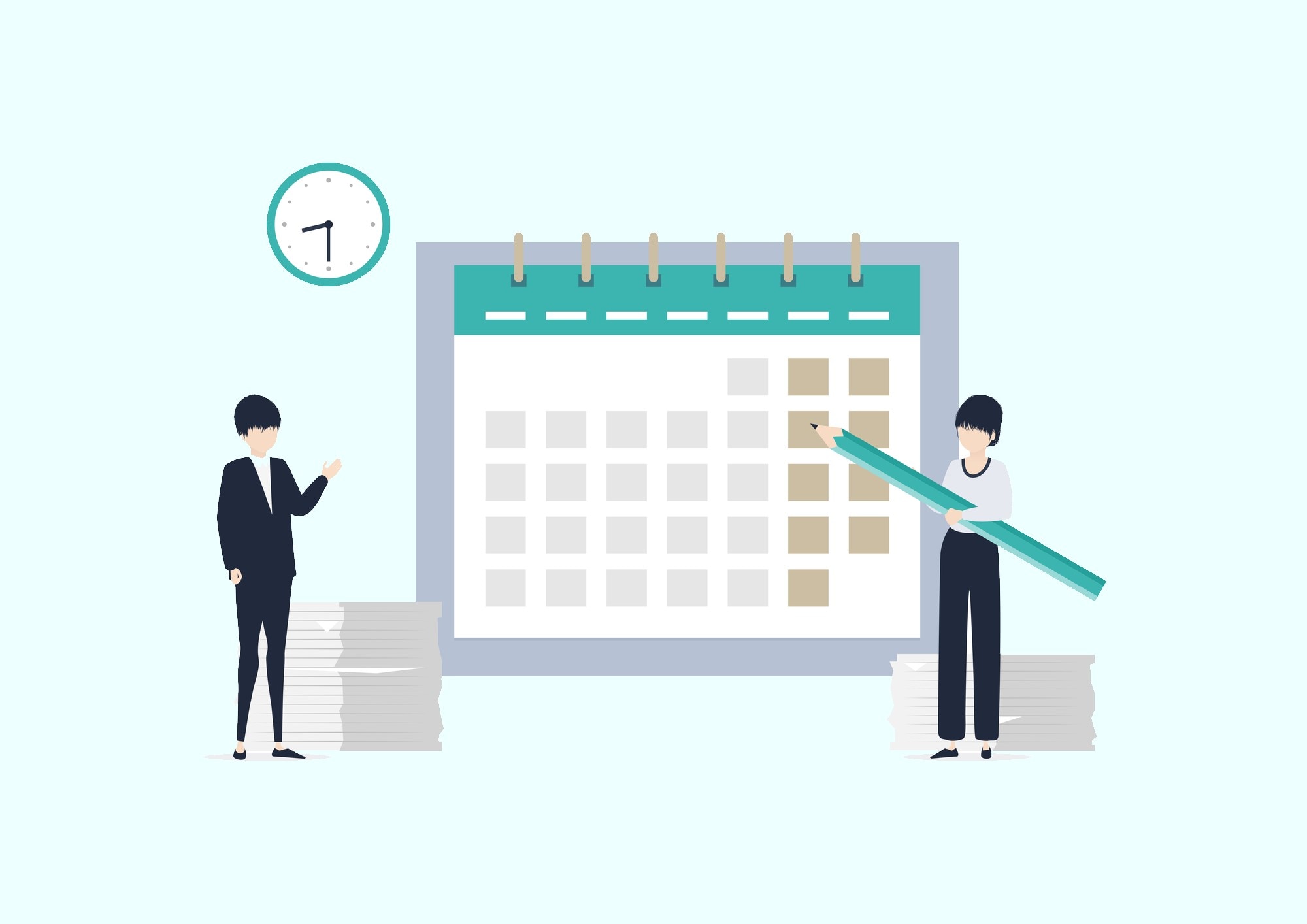
休み希望を反映してExcel(エクセル)で勤務表を自動作成する方法
アルバイトスタッフの勤務表をMicrosoft Excel(マイクロソフト・エクセル)で作成している店舗も多いのではないでしょうか。
しかし、日付の入力や計算をすべて手動で行っている場合には、「毎回シフト表をつくるのが大変」「出勤人数を計算するのに時間がかかる」などの問題が生まれやすいです。
このような場合、Excelの関数を用いて勤務表を自動作成することで、作成にかかる労力・時間を削減できるようになります。本記事では、勤務表を自動作成する方法と、Excelによる勤務表の自動作成方法などについて解説します。
シフオプを使えば集めた希望シフトが自動でシステムに反映されるため、手入力の手間もありません!
Excelで勤務表を自動作成する2つの方法
Excelを利用して勤務表を自動作成する方法は、主に2つあります。
①テンプレートを活用する
1つ目は、インターネットで販売、または無料配布されているExcelの勤務表テンプレートをダウンロードして利用する方法です。
従業員から収集した希望シフトをテンプレートに入力するだけで勤務表が作成できます。希望シフトを基に表を一から作成する必要がなく、勤務時間の集計、人件費の計算などの自動化が可能です。
ただし、条件や仕様をカスタマイズできないテンプレートの場合、「使いづらい」「自社で制作したほうがよい」と感じるケースもあります。テンプレートを使用する際は、自社に合わせた勤務表を作成できるか確認が必要です。
②テンプレートを自作する
2つ目は、Excelで勤務表のテンプレートを自作する方法です。Excelに備わった関数や書式設定を利用することで、シフトデータの手入力、数値の加減乗除を自動化できる仕組みを構築できます。
毎回手動で勤務表を作成する場合に比べて、作業工数や時間を削減できます。次項では、勤務表を自作する際に活用できる関数や書式設定の使い方について解説します。
勤務表を自動作成する具体的な方法
ここでは、Excelを使った勤務表を自動作成する代表的な方法を紹介します。勤務表に必要な日付・曜日の自動入力や出勤人数の自動計算を行う関数、シフト表を見やすくする書式設定の方法を解説します。
▼Excelで勤務表を自動作成する際に活用できる関数・書式
- DATE関数
- TEXT関数
- 条件付き書式
- COUNTIF関数
勤務表の作成手順に合わせて、関数・書式設定の使い方を解説します。
日付を自動表示する
ここでは、DATE関数を使用して日付入力を自動化する方法と条件付き書式を使用して日付の書式を設定する方法を解説します。
日付の関数設定方法
①現在の年月を上部のセルに入力します。
▼例:2021年12月の場合
A1に[2021]、B1に[年]、C1に[12]、D1に[月]と入力します。
![A1に[2021]、B1に[年]、C1に[12]、D1に[月]と入力します。](https://ferret-one.akamaized.net/images/61c1945bf4fd590e792df1c1/original.png?utime=1640076380)
②日付を表示するセルにDATE関数を入力します。[=DATE]と入力すると、該当のセルの右下に関数の選択肢が表示されます。
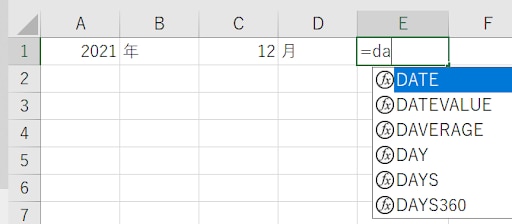
「=DATE」をダブルクリックすると、「=DATE(年,月,日)」と表示されます。
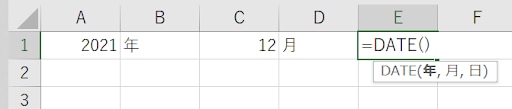
▼例:セルA1に日付(1日)を表示する場合
B2に[=DATE(A1,C1,1)]と入力します。
![B2に[=DATE(A1,C1,1)]と入力します。](https://ferret-one.akamaized.net/images/61c19707e7691a11b353a822/original.png?utime=1640077063)
関数を入力すると[2021/12/1]と日付が表示されました。
![関数を入力すると[2021/12/1]と日付が表示されました。](https://ferret-one.akamaized.net/images/61c197dbf4fd590e792e4a4e/original.png?utime=1640077275)
③A1で入力した関数を月末まで反映させます。
手順②で入力した隣のセルであるセルC2に[=B2+1]と入力します。
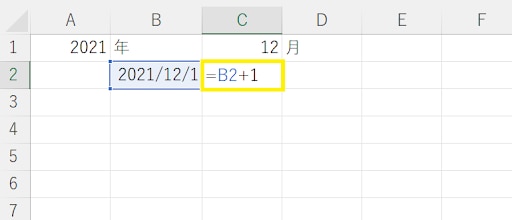
これにより、12/1日の翌日が[2021/12/2]と表示されます。
![これにより、12/1日の翌日が[2021/12/2]と表示されます。](https://ferret-one.akamaized.net/images/61c19822b952510c75652499/original.png?utime=1640077346)
セルC2の右下にカーソルを持っていき、表示される十字を選択したまま月末までドラッグすることで、すべての日付が入力されます。
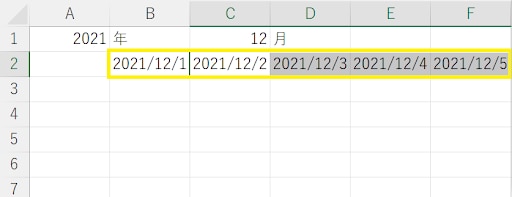
日付の書式設定方法
年月日の表示を〇月〇日のスタイルに変更します。日付が入力されたセルを選択して右クリックし、[セルの書式設定]をクリックします。
セルの書式設定で、分類から[日付]、種類から[〇/〇]というスタイルを選択してOKをクリックします。
![セルの書式設定で、分類から[日付]、種類から[〇/〇]というスタイルを選択してOKをクリックします。](https://ferret-one.akamaized.net/images/61c19e89b952510c7565741c/original.png?utime=1640078985)
これにより、以下のように[12/〇]という表示に変更できました。セルの書式設定でほかの種類を選択することで、日付表示のスタイルを変更することが可能です。
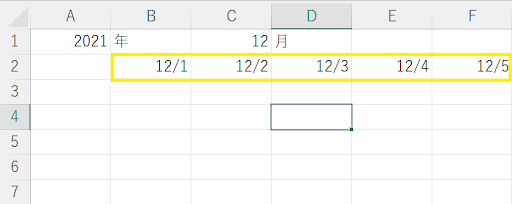
曜日を自動表示する
TEXT関数を使用して、日付に対する曜日を自動入力する方法を解説します。
①曜日を表示するセルに[=TEXT(値, 表示形式)]と入力します。
値には日付が入力されたセル、表示形式には[aaa]と記載します。
▼例:2列目の日付に対する曜日を3列目に表示する場合
セルB3に[=TEXT(B2,"aaa")]と入力します。
![セルB3に[=TEXT(B2,"aaa")]と入力します。](https://ferret-one.akamaized.net/images/61c198b5e7691a101a548ef3/original.png?utime=1640077493)
セルB3に曜日が自動表示されます。
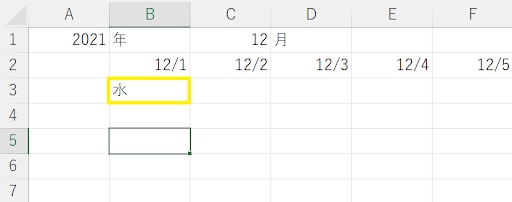
②B3に入力したTEXT関数を月末まで反映させます。B3を選択して右下にカーソルを持っていき、表示される十字を月末までドラッグすると、各日付の曜日が表示されます。
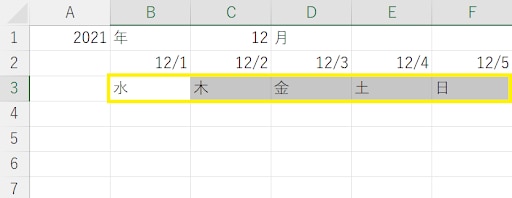
曜日の書式設定方法
条件付き書式を活用して、セルの色分けを自動化する方法を解説します。勤務表で土・日・祝日と平日を色分けすると、可視化しやすくなります。
①色分けしたい曜日セルを選択します。
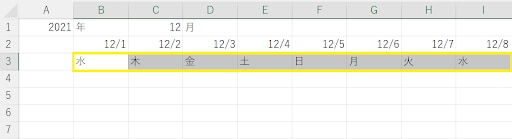
②ツールバーのホームタブにある[条件付き書式]から[新しいルール]をクリックします。
![②ツールバーのホームタブにある[条件付き書式]から[新しいルール]をクリックします。](https://ferret-one.akamaized.net/images/61c19933e7691a12f7533d74/original.png?utime=1640077619)
③[指定の値を含むセルだけを書式設定]をクリックします。
編集内容が表示されるため、プルダウンメニューで[セルの値][次の値に等しい]を選択して、[土]と入力します。
![③[指定の値を含むセルだけを書式設定]をクリックします。](https://ferret-one.akamaized.net/images/61c19a15b952510c75653c8e/original.png?utime=1640077845)
④[書式]をクリックして、土曜日のセルに設定したい背景色を[塗りつぶし]タブから選択します。
![④[書式]をクリックして、土曜日のセルに設定したい背景色を[塗りつぶし]タブから選択します。](https://ferret-one.akamaized.net/images/61c19a14f4fd590e972e467b/original.png?utime=1640077844)
最後にOKをクリックすると、土曜日のセルが青色になりました。
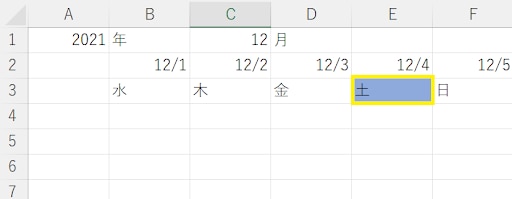
⑤①~④まで同様の手順で、日曜日や祝日、定休日を色分けできます。
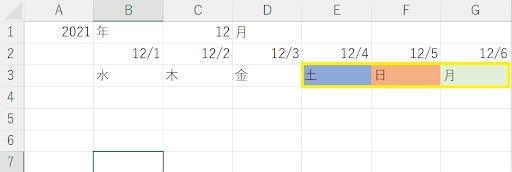
出勤人数を自動計算する
COUNTIF関数を活用して、1日の出勤人数を自動計算する方法を解説します。手動で計算することなく、人員の過不足を把握することが可能です。ここでは、日勤・夕勤の出勤人数を算出するケースで考えます。
①1日ごとに従業員の勤務形態・休み希望を入力します。
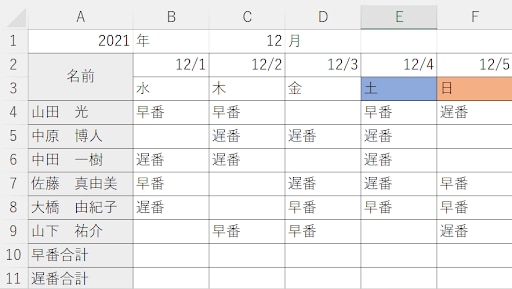
②各勤務形態の合計人数を表示させたいセルを選択して[=COUNTIF(範囲,検索条件)]と入力します。検索条件には早番、遅番など、人数を算出したい勤務形態を入力してください。
▼例:12/1の早番の人数をセルB10に表示する場合
B10に[=COUNTIF(B4:B9,"早番")]と入力します。
![B10に[=COUNTIF(B4:B9,"早番")]と入力します。](https://ferret-one.akamaized.net/images/61c19ab7e7691a12f7534768/original.png?utime=1640078007)
これにより、12/1の早番の合計人数が[2]と表示されました。
![これにより、12/1の早番の合計人数が[2]と表示されました。](https://ferret-one.akamaized.net/images/61c19acee7691a12f753486e/original.png?utime=1640078030)
③B10のセルを選択して右下にカーソルを持っていき、表示される十字をカレンダーの最後尾列までドラッグすると、各日付の早番の出勤人数を自動で算出できます。遅番の出勤人数も同様の方法で算出します。
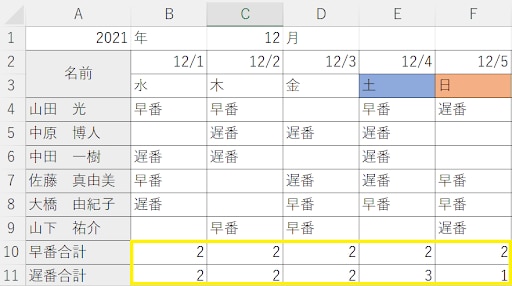
なお、早番・遅番の合計人数を算出したい場合は、SUM関数でセルの合計値を求めることが可能です。
▼例:12/1の出勤数をセルB12に表示する場合
B12に[=SUM(B10:B11)]と入力します。
![B12に[=SUM(B10:B11)]と入力します。](https://ferret-one.akamaized.net/images/61c19b12f4fd590e792e6851/original.png?utime=1640078098)
セルB12に早番と遅番を合計した出勤人数[4]が表示されました。
![セルB12に早番と遅番を合計した出勤人数[4]が表示されました。](https://ferret-one.akamaized.net/images/61c19b30e7691a12f7534fcc/original.png?utime=1640078128)
以下のように、任意の必要人数を日ごとに設定しておくと、人員の過不足を把握しやすくなります。
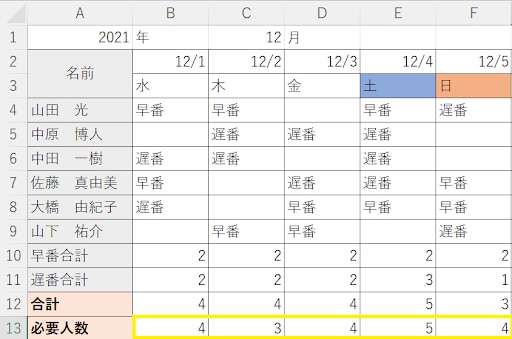
人員の過不足を算出する場合は、必要人数の下のセルA14に[過不足]の項目を追加します。
B14に[=B12-B13]と入力し、過不足数を算出します。
![B14に[=B12-B13]と入力し、過不足数を算出します。](https://ferret-one.akamaized.net/images/61c19b7df4fd590e792e6a7b/original.png?utime=1640078205)
B14の右下にカーソルを持っていき、表示される十字を選択したまま月末までドラッグすることで、各日付の過不足数を算出できます。
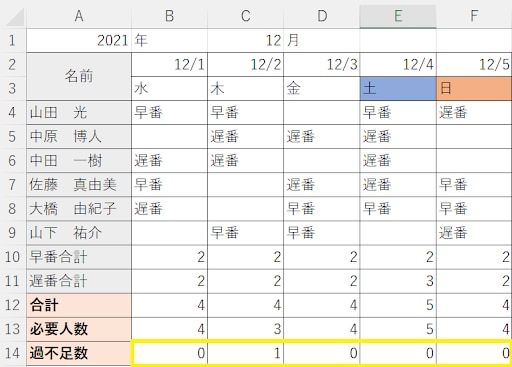
過不足数の書式設定方法
条件付き書式によって色分けをすれば、過不足数がより分かりやすくなります。
書式設定を行いたいセルを選択したまま、ツールバーのホームタブにある[条件付き書式]を選択します。[セルの強調表示ツール]にカーソルを当て、[指定の値より小さい]を選択します。
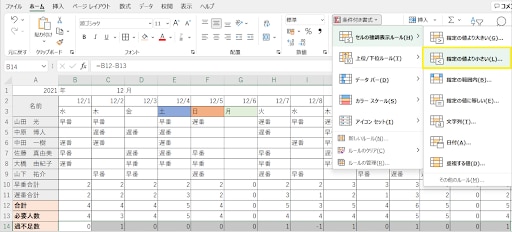
[次の値より小さいセルを書式設定]の部分に[0]と入力。[書式]から[濃い赤の文字、明るい赤の背景]を選択して[OK]をクリックします。
![[次の値より小さいセルを書式設定]の部分に[0]と入力。[書式]から[濃い赤の文字、明るい赤の背景]を選択して[OK]をクリックします。](https://ferret-one.akamaized.net/images/61c19bd9f4fd590e972e5755/original.png?utime=1640078298)
次に、同様のセルを選択したまま、ツールバーのホームタブにある[条件付き書式]を選択。[セルの強調表示ツール]にカーソルを当て、[指定の値より大きい]を選択します。
[次の値より大きいセルを書式設定]の部分に[0]を入力。[書式]から[ユーザー設定の書式]を選択して、塗りつぶしたい色を選択して[OK]をクリックします。今回の例では青を選択しています。
![[次の値より大きいセルを書式設定]の部分に[0]を入力。](https://ferret-one.akamaized.net/images/61c19bfcb952510d7a647f3e/original.png?utime=1640078332)
これにより、合計人数が必要人数を超える場合は過不足数のセルが青、合計人数が必要人数に満たない場合にはセルが赤くなるように設定できます。
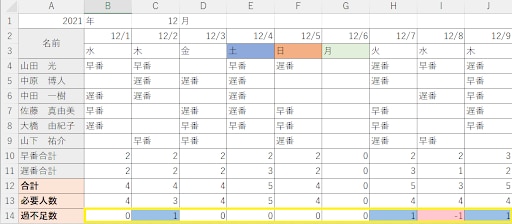
システムの活用で休み希望や勤務形態の入力を自動化
スタッフの休み希望や勤務形態の入力を自動化するには、シフト管理システムを活用するのも一つの方法です。
Excelを使って勤務表を作成する場合、関数や書式設定によってデータ入力・計算の一部を自動化できます。しかし、データの基礎となるシフト希望を表にする必要があります。テンプレートを用いる場合でも、希望シフトの手入力が必要です。
シフト管理システムを導入することで、手作業を削減できます。シフト管理システムの『シフオプ』では、シフト収集・作成・共有といったプロセスを自動化できます。
アプリ上で収集したシフト希望がシフト管理画面へと自動反映されるため、メモやメールで収集したシフト希望をテンプレート・Excelに転記する必要がありません。
また、登録した基本シフトパターンを基にシフト調整ができるため、シフト調整が楽になります。そのうえ、勤務表で人員の過不足を把握して、採用の効率化につなげることも可能です。さらに、人件費が表示されることにより、人件費管理の強化につながります。
「勤務表の作成に労力がかかる」「関数や書式設定の知識がなく自作が難しい」といった場合には、ぜひシフオプをご活用ください。
まとめ
勤務表の自動作成をするには、テンプレートを利用する方法とExcelで自作する方法があります。Excelの関数や書式設定機能を活用することで、データ入力・計算の一部を自動化できるため、作成にかかる労力・時間を削減できます。
ただし、テンプレートやExcelを使用する場合は、スタッフのシフト希望を勤務表に手入力するといった作業が発生します。
休み希望や勤務形態の入力を自動化するには、シフト管理システムの『シフオプ』の活用が有効です。シフトの収集・作成・共有に至るまで、作業の自動化を図れるうえ、必要に応じて手動で人員調整を行うこともできます。勤務表作成の効率化に向けて、シフオプの導入をご検討ください。







