
シフト表は “ガントチャート形式“ で視認性の向上を
一か月単位や一週間単位と、シフト表の形式にはさまざまな種類がありますが、シフト状況を直感的に認識できるようにするためには、“ガントチャート式”の活用がおすすめです。
ガントチャートとは、横軸に時間、縦軸に担当者や作業内容などを配置した帯状グラフのことで、主に作業の工程管理やシフト管理などに用いられています。
シフト表にガントチャートを活用することで、従業員のシフト時間や全体の人員過不足状況を可視化できるため、細かい時間調整やシフト作成ミスの防止に役立てられます。
では、ガントチャートの活用には、どの形式のシフト表が適しているのでしょうか。
本記事では、シフト表の種類や、エクセルを使ったガントチャートの作成手順について解説します。
シフトの種類
シフト表にはさまざまな種類がありますが、一般的には一週間単位や一か月単位、半月単位で管理している職場が多いのではないでしょうか。
ガントチャートを活用するにあたり、まずは各シフト表の特徴を見ていきましょう。
一週間単位
従業員の予定に配慮しやすいことから、シフトの変更が発生しづらい点がメリットです。従業員数が少ない場合には、シフト表にガントチャートを活用して視認性を高めることも可能です。
一方で、毎週シフト作成が必要となるため、シフト作成にかかる時間や労力が増え、コア業務に影響を及ぼす可能性があります。
一か月を通して計算したときに、休日不足になっていないか、労働時間を超過していないかというコンプライアンスのチェックが別途必要なため、従業員数が多いほど、シフト管理が煩雑になりやすいといえます。“扶養内勤務”や“月に何時間まで”といったように個別の対応が必要な場合は、特に注意が必要です。
月単位
月単位で作成するシフト表の場合、各従業員の休日数や労働時間を一か月分まとめて集計できる点がメリットです。
月に一度の作成で済むため、作成の手間も省けるでしょう。
ただし、一か月という長い期間であることから、従業員の予定に変更が生じやすく、シフトが完成してから変更・修正が必要になるケースもあります。
また、従業員数が多い場合は表が見づらくなる可能性があるほか、項目数が多いため時間帯をガントチャートで表す活用には不向きです。
「誰が何時に出勤するのか」といった個々のシフト管理が難しく、全体のシフト状況を把握しづらいというデメリットがあります。
半月単位
一週間と一か月のシフト表と比べてバランスのよい管理が可能となります。
一週間単位ほど作成にかかる手間を要しないほか、一か月単位よりもシフト完成後の変更がおきにくいというメリットがあります。
ただし、一週間単位と同様に、一か月を通したコンプライアンスチェックが別途必要になるほか、一か月単位と同様に、項目数が多くなるため、シフト時間をガントチャートにして視認性を高めることは難しいでしょう。
視認性を向上するなら“ガントチャート式”
一か月単位・半月単位・一週間単位、いずれの場合も時間のみの記載では、時間帯ごとのシフト状況を把握しづらいという共通点があります。
特に従業員数が多い場合は、シフト表の項目が多くなるため、誰が何時に出勤するのかを視覚的に把握することは難しくなります。
より視認性を向上するためには、“日別”のシフト表を使用するという方法があります。
日別のシフト表にガントチャートを活用することによって、時間帯ごとのシフト状況をひと目で把握できるため、人員不足に気付きやすく、休憩時間の調整などをしやすいことがメリットです。
次項からは、エクセルを使ったガントチャート式のシフト表作成方法をご紹介します。
ガントチャート式のシフト表作成方法
ガントチャート式の日別シフト表をエクセルで作成してみましょう。
軸にする項目を入力する
まずは、エクセルの横軸に氏名や出退勤時間などの項目を用意します。
ガントチャートに使用する1時間あるいは30分単位で区切った、時間帯ごとの項目も用意しておきましょう。縦軸には従業員の名前を入力します。今回の例では、1時間単位で作成しています。
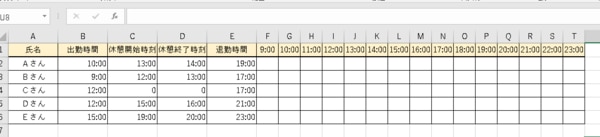
関数を組み込む
出退勤時間に合わせてセルを塗りつぶすのでは手間がかかってしまうため、関数を入力して自動的にガントチャートが書き出されるように設定します。
下の図のように、ガントチャートを表示させる時間帯のセルを選択し、メニューバーより、条件付き書式>新しいルール を選択します。

ルールの種類は、“数式を使用して、書式設定をするセルを決定”を選びます。
ルールの内容に、AND関数“=AND($B2<=F$1,$E2>=F$1)”を入力し、書式設定より塗りつぶす色を決めます。今回の例では、淡い青色を設定しました。
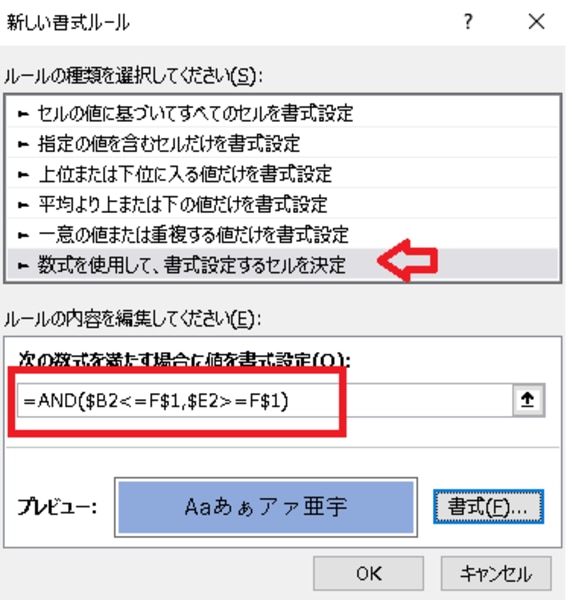
“OK”を押すと、勤務している時間帯のセルに色が付くガントチャートが完成しました。
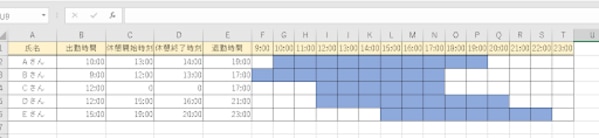
ガントチャートによって、人手の少ない時間帯を直感的に把握できるようになりました。
視認性を考慮するとメンテナンスが大変
条件付き書式の活用によってガントチャート式のシフト表が作成できました。
自作が難しい場合は、エクセルで作られたシフト表のテンプレートも多数インターネット上で公開されているため、自社に合ったものを参考にしてみるのもいいでしょう。
ただし、エクセルでのシフト表は、表作成や関数の入力が必要となるほか、列や行を増やす場合にフォーマットを修正する必要が出てくることもあります。
また、一か月分の合計シフト時間や人件費の算出といった管理も必要になってくるため、一か月単位と一日単位のシフト表どちらも作成しなくてはならないという場合もあるでしょう。
より効率的かつ簡単にガントチャート式のシフト表を作成するには、シフト管理システムの活用がおすすめです。
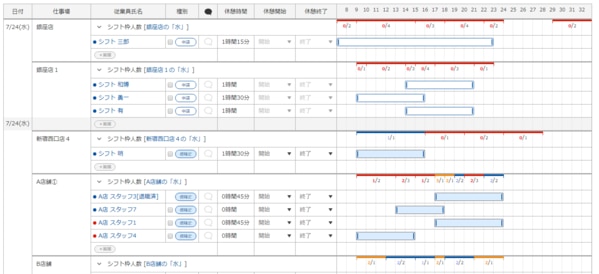
シフト管理システムの“シフオプ”なら、シフト時間の調整時にガントチャートで確認できるほか、月単位や週単位、一日単位などのさまざまなシフトパターンに切り替えできるため、それぞれ個別に作る手間が省けます。
シフト希望の変更があった場合にも、ガントチャートをマウスでドラッグするだけで簡単に時間帯を調整できます。
面倒な人件費計算や合計シフト時間も自動で算出されるため、一から関数を入力する必要がなく、パソコン操作に自信がない管理者の方にも安心です。
まとめ
時間帯ごとのシフト状況を可視化できるガントチャート式のシフト表は、エクセルでも作成可能ですが、作成には関数挿入などのさまざまな工程が必要となるため、作成が難しい場合もあるでしょう。
シフオプであれば、複雑な勤務パターンに合わせたシフト表も効率よく簡単に作成でき、日別に切り替えることによってガントチャートで確認することも可能です。視認性に優れたガントチャートを活用することで、シフトの確認ミスも防止できるでしょう。
数種類のシフト作成をしている方や、シフト表にガントチャートを取り入れたい方は、シフオプの導入を検討してみてはいかがでしょうか。







